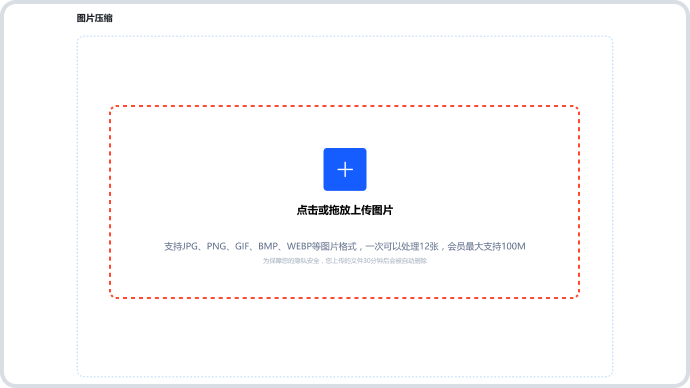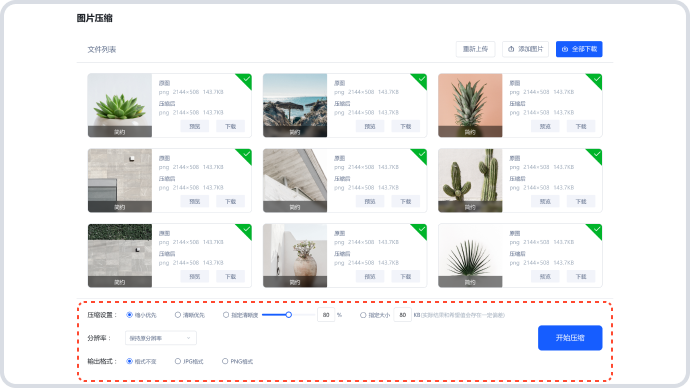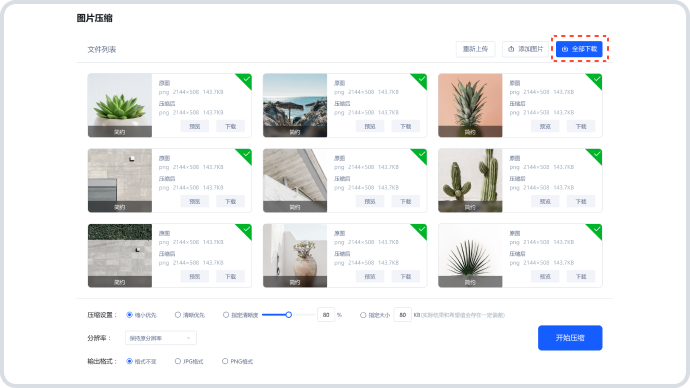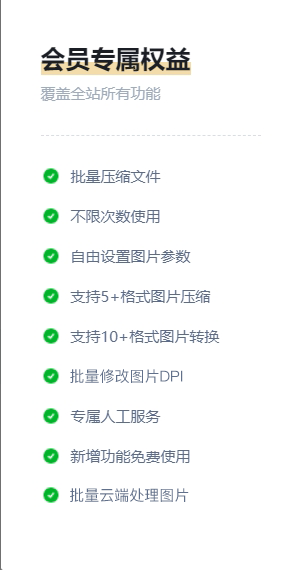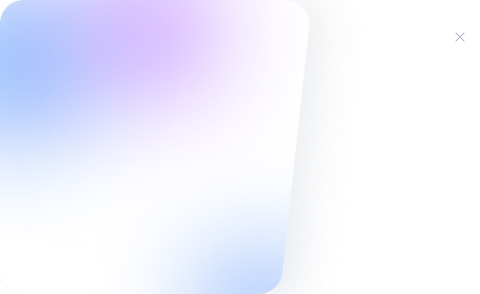电脑上如何压缩图片?七个简单且效果很好的方法
在当今数字化的时代,图片在我们的生活和工作中扮演着重要的角色。有时候图片文件过大可能会导致上传速度慢、占用存储空间过多等问题,这时如果能学会在电脑上压缩图片就变得十分必要。那么,电脑上如何压缩图片呢?其实这个问题不需要过多得担心,下面就来推荐七个简单且效果很好的方法,一起来看下吧。

一、借助在线工具
现如今电脑上压缩图片的需求量很高,因此建议您先行借助一些在线工具来完成。以“i压缩”或者“iyasuo”等平台为例:它是一款非常实用的在线图片压缩工具。只需将需要压缩的图片拖放到指定区域,或者点击“选择文件”按钮选择图片,然后点击“压缩”按钮,会快速对图片进行压缩,并提供下载链接。
目前,i压缩采用了先进的压缩算法,能够在不损失太多图片质量的前提下,将图片文件大小大幅减小。同时,它具备界面简洁直观、极易上手的特色,可以支持批量压缩,一次能处理多张图片,并且可以在压缩时灵活调整图片分辨率、画质等参数,满足不同需求。
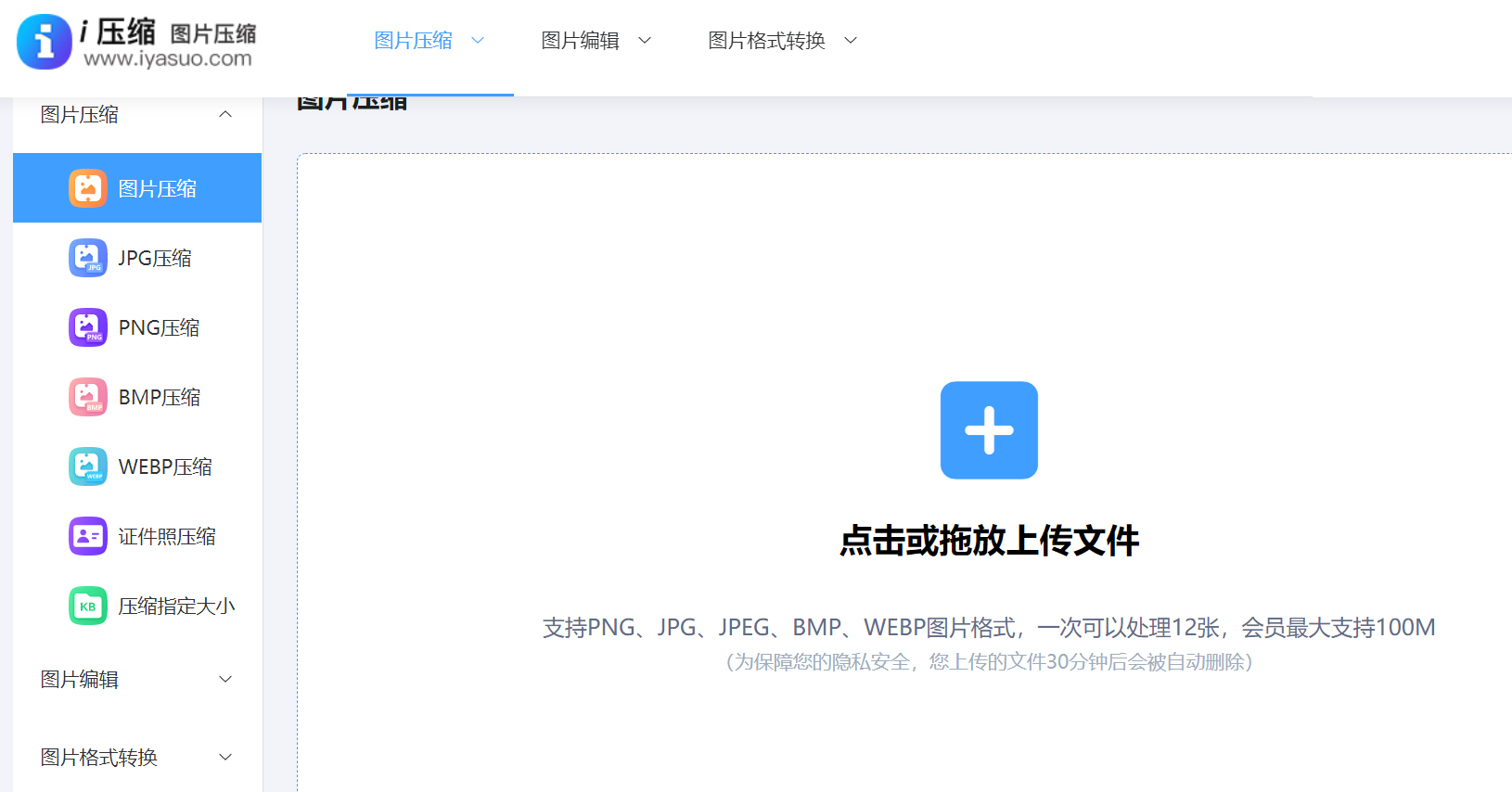
此外,在网页开发过程中,如果说您需处理大量PNG图片,使用“i压缩”将十分便捷。不过,在线处理图片虽方便,却有个明显不足,那就是必须依赖网络环境。网络状况不佳时,上传与下载图片的过程将变得漫长。再者,由于是云端处理,安全风险也不容忽视。
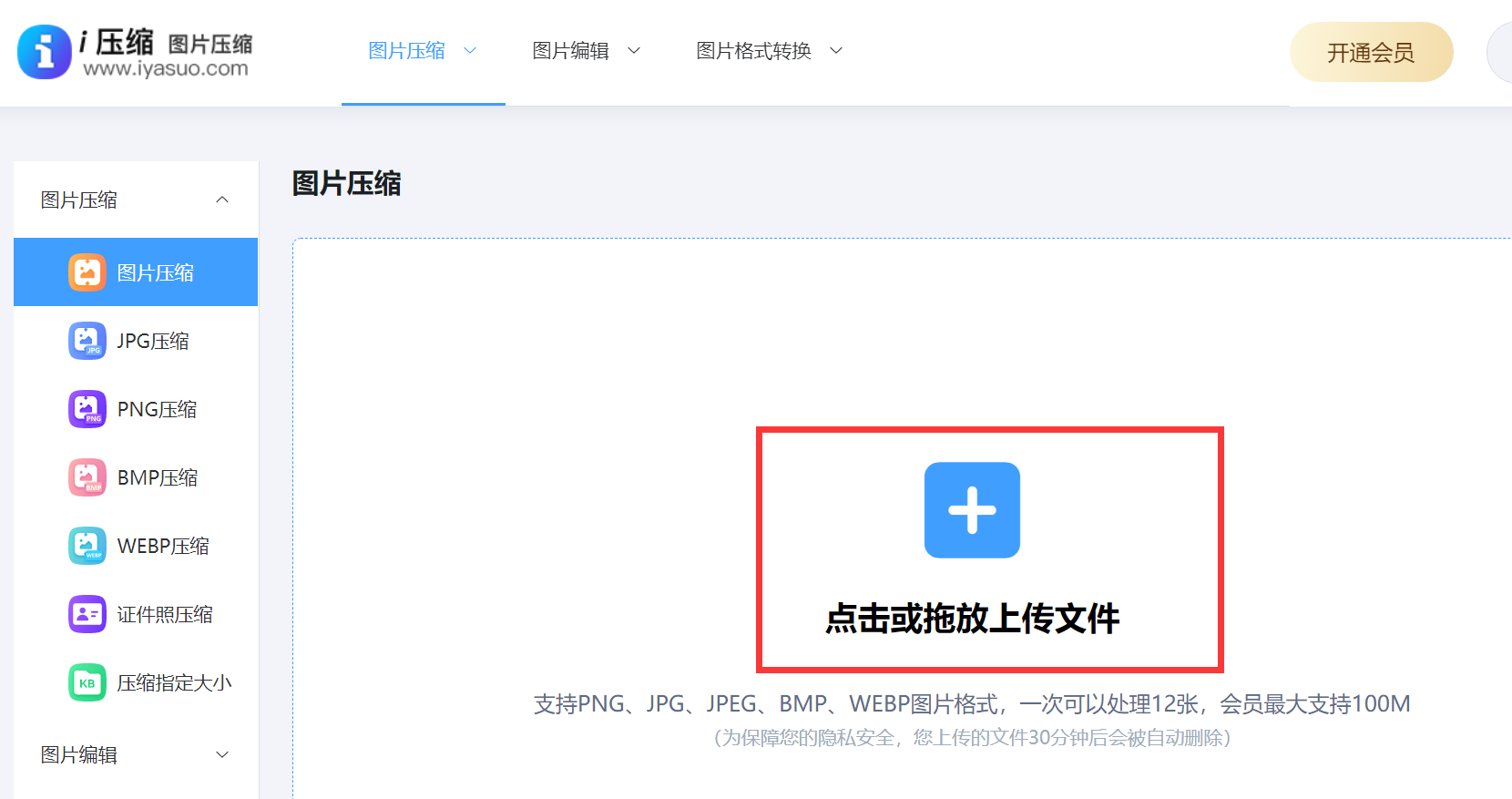
二、使用系统功能
其次,在Windows操作系统中,我们可以利用系统自带的图片处理工具来缩小图片。只需打开该软件,选出想要压缩的图片,在界面右上角点击“编辑与制作”按钮,再选择“调整大小”,根据需求选择小、中、大等尺寸进行缩小。操作简单,无需额外安装软件,非常适合进行基础图片压缩。另外,苹果的预览程序也拥有这样的特性。通过预览程序,上传图片后,点击“工具”菜单中的“调整大小”功能,在出现的窗口中对图片的像素或文件大小进行调整,确认后即可实现压缩。
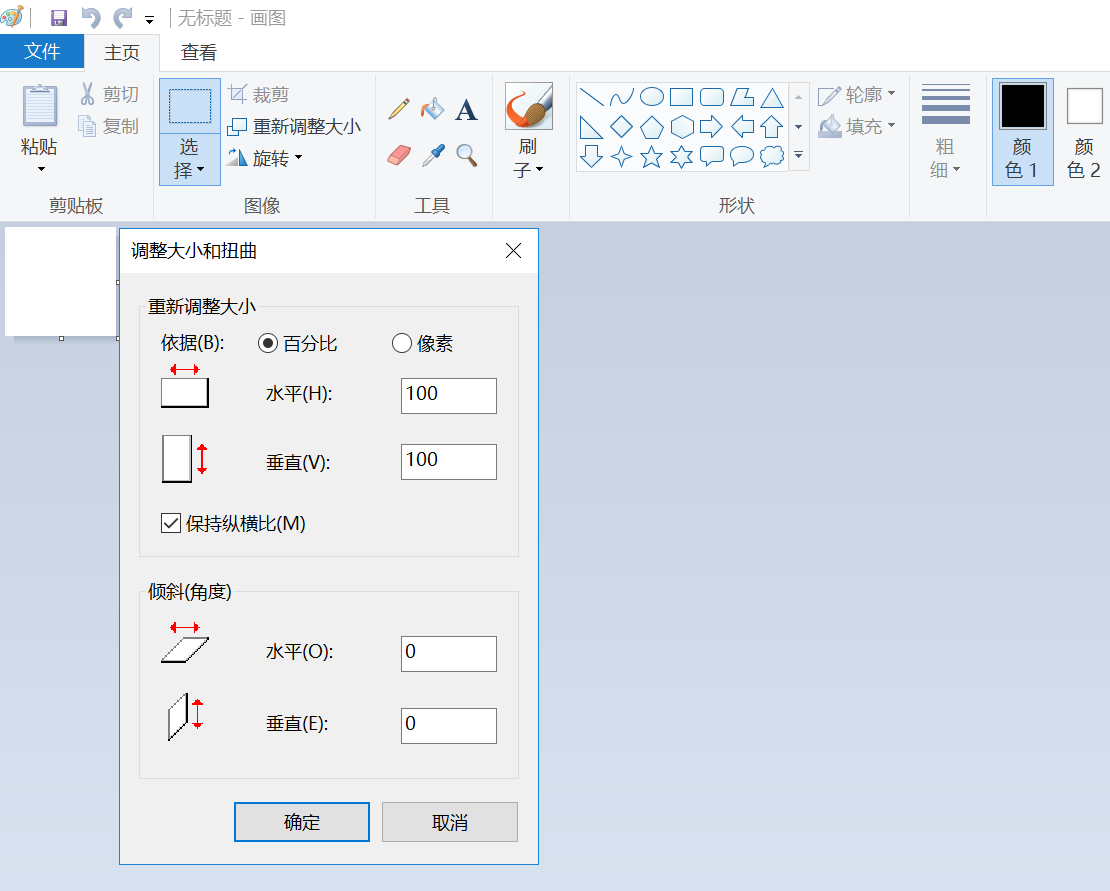
三、常用办公软件
常用的办公软件,里如Word和PowerPoint,都配备了图片压缩功能。以Word为例,将图片插入文档后,选中图片,点击“图片格式”选项卡,然后点击“压缩图片”按钮。可以单独对图片进行操作,并且可以按需调整其清晰度。操作完成后,点击“确定”即可完成设置。而在PowerPoint中,操作步骤与之前相同,首先选择要压缩的图片,接着在“图片格式”菜单中寻找“压缩图片”功能。在弹出的对话框中,你可以设定压缩类型和理想的大小。

四、借用批量技巧
在压缩大量图片时,如果您使用支持批量操作的功能,能显著提高工作效率。以FastStone Image Viewer为例,这款免费软件就具备一键批量压缩图片的功能。只需打开软件,通过“转换”功能导入图片,设置好压缩参数,然后点击“开始转换”按钮,就能快速完成众多图片的压缩工作。目前,这种批量压缩方式能大幅度缩短处理时间,对于经常需要处理图片的设计师、图文编辑等职业人员来说,这一功能极为有用。
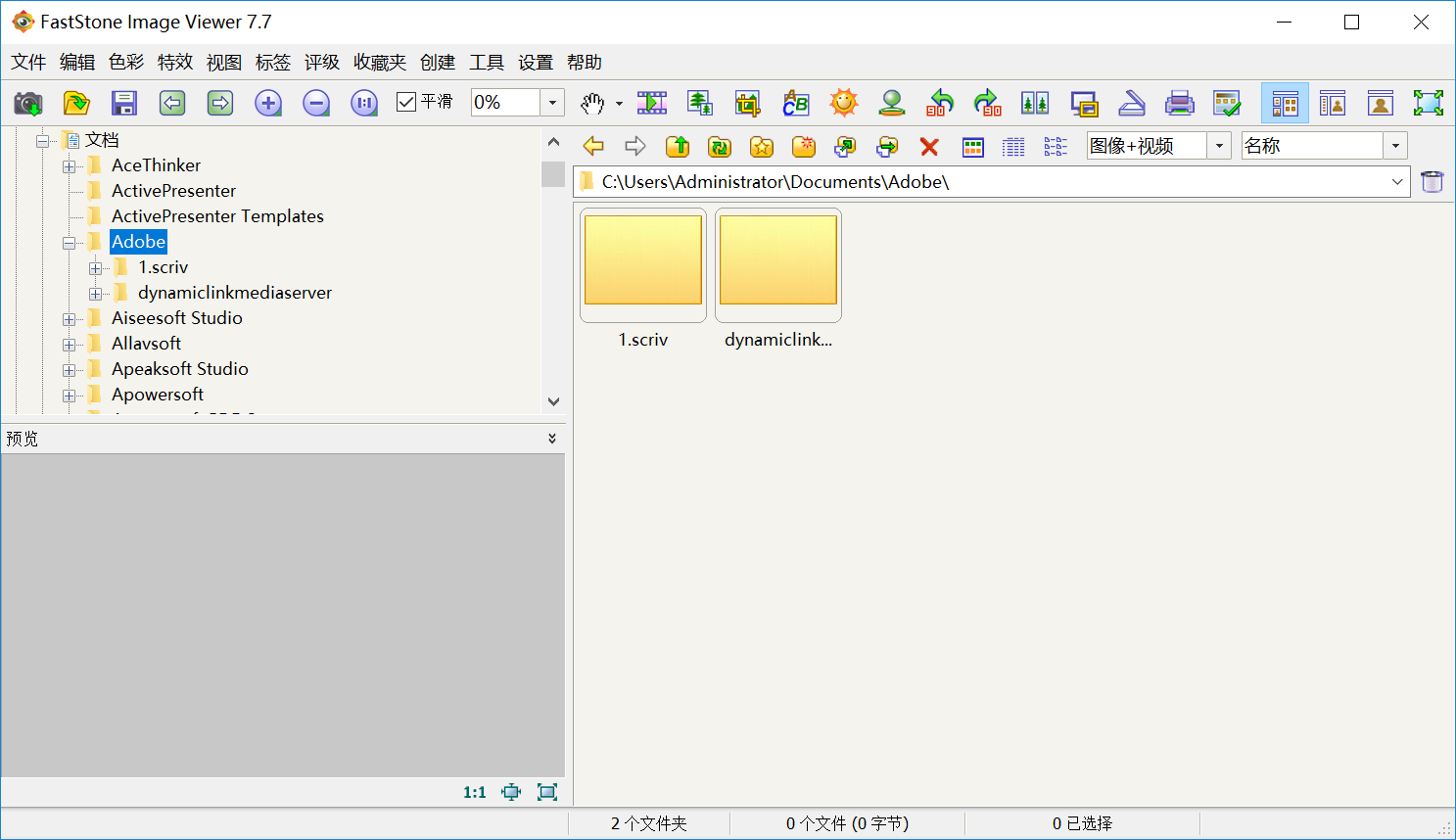
五、图像编辑软件
此外,市面上还有很多专业的图像处理软件,例如Photoshop这款,拥有出色的图像压缩和编辑功能。只需要在使用的时候将图片导入软件后,直接在“文件”菜单中选择“另存为网页格式”,接着在弹出的对话框中调整图片格式和质量等参数,还能预览效果。满意后直接保存即可。目前,这种软件功能丰富,非常适合对图像质量要求较高的专业人士使用。
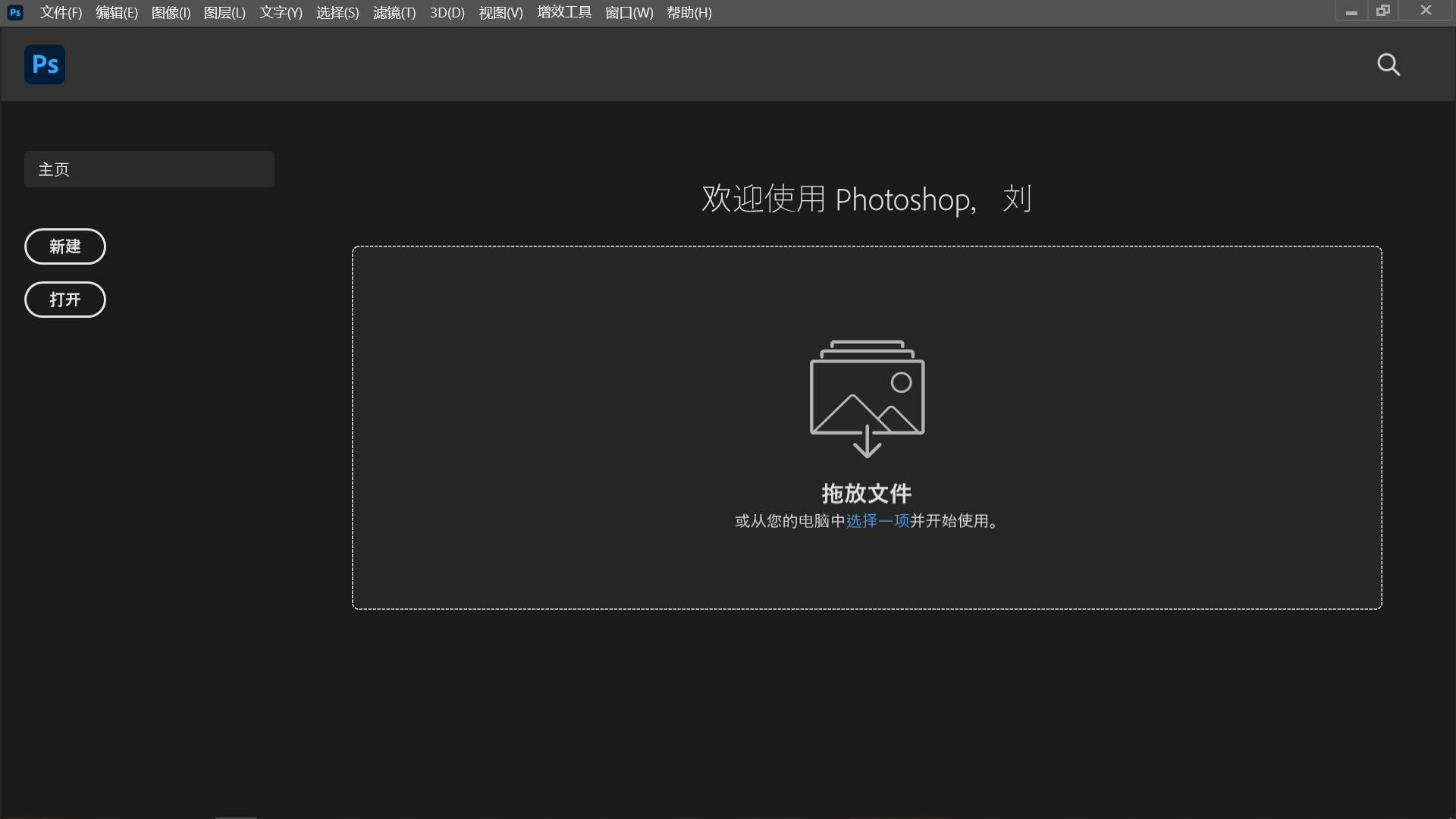
六、压缩质量检查
在图片压缩完毕后,要细致检查压缩效果是否令人满意。首先,要查看压缩后的图片尺寸是否符合要求,比如在发送邮件或分享时,将图片压缩到合适的大小,这样可以避免因文件过大而无法发送。其次,还需确认图片质量是否有所降低。如果发现图片变得模糊、走形或色彩丢失,就需要调整压缩参数,再次进行压缩。另外,在运用这些电脑图片压缩方法,我们可以根据不同情况选择最恰当的策略,解决图片文件体积偏大的问题。

七、注意压缩比例
最后,在进行图片压缩时,需要注意一些问题。一是要根据实际需求来选择压缩比例,不要过度压缩导致图片质量明显下降。二是要选择合适的压缩格式,常见的图片格式有 JPEG、PNG 等,JPEG 格式在压缩比方面具有一定优势,但会损失一些图片细节;PNG 格式则能保持较好的图片质量,但文件大小相对较大。可以根据图片的内容和用途来选择合适的格式。

最后总结来看:在电脑上压缩图片并不复杂,通过操作系统自带的工具或专门的图片压缩软件,我们可以轻松地对图片进行压缩,解决图片文件过大带来的各种问题。无论是在日常的生活分享中,还是在工作中的文档制作等方面,掌握图片压缩技巧都能让我们的操作更加便捷高效。温馨提示:如果您在使用i压缩在线网页的时候遇到问题,请及时与我们联系,祝您电脑上图片压缩操作成功。