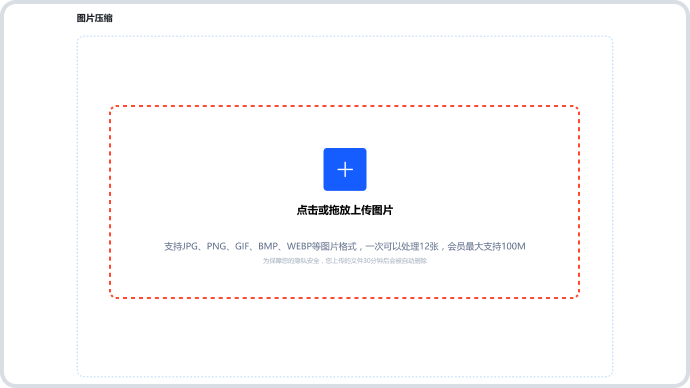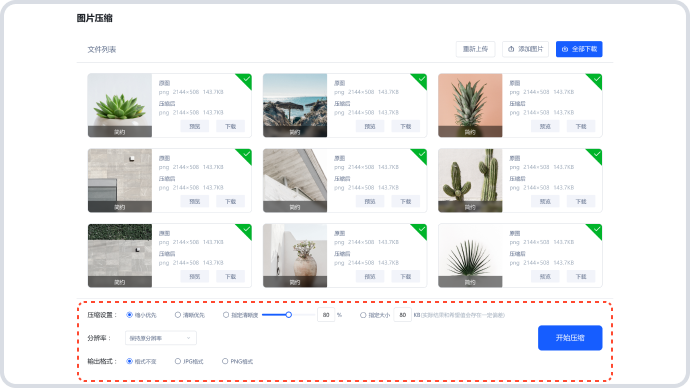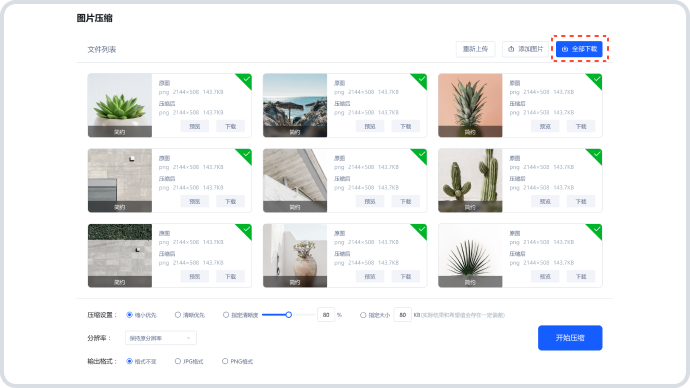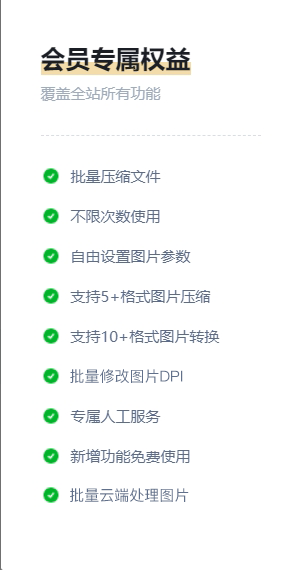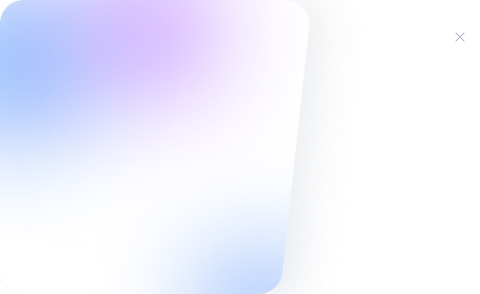电脑图片压缩如何操作?六个支持手动完成的执行方法
处理图片时,执行压缩电脑上图片的体积成了常见需求。这可能是为了减少存储占用、提升图片传输效率,或是为了符合某些平台对图片尺寸的规定等。那么,电脑图片压缩如何操作呢?下面就来分享六个支持手动完成的执行方法,一起来看下吧。
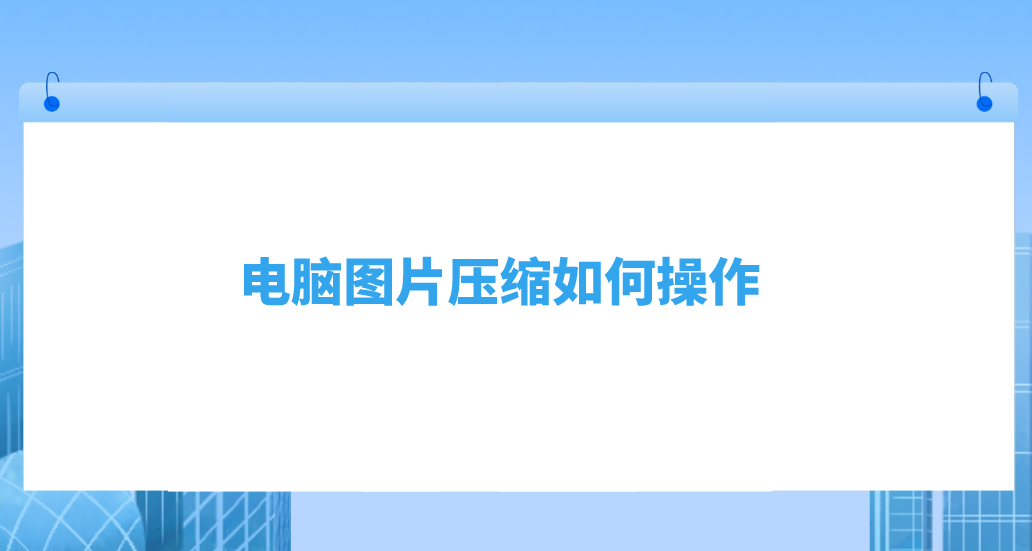
一、调整分辨率值
针对电脑图片的压缩,调整图片分辨率是普遍采用的压缩手段。大多数图片处理工具都具备这项功能。打开软件后,我们需要寻找分辨率的相关设置。一旦降低分辨率,图片的尺寸也会相应减小。但需注意,过度调整会使图片变得不清晰。以制作普通网页图片为例,适度降低分辨率即可实现压缩效果。目前,这个步骤不复杂,首先启动编辑工具,接着导入图片文件。然后,在“图像”选项卡中寻找“图像尺寸”功能。在此功能中,修改像素值,适当降低分辨率。
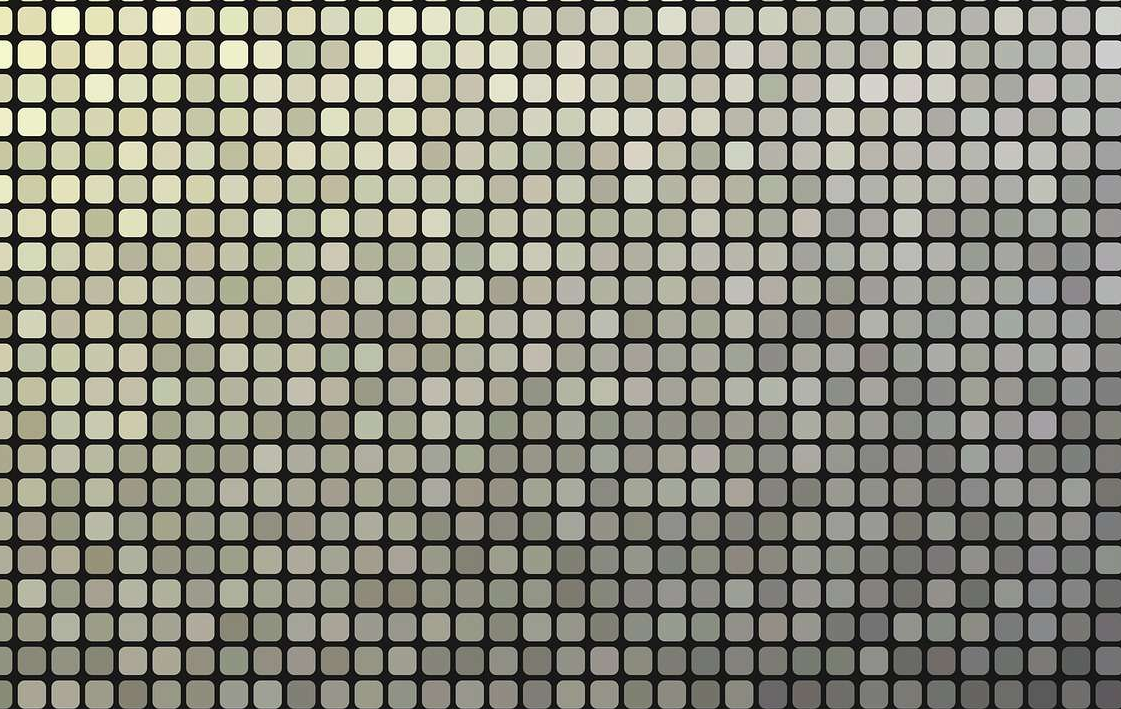
二、裁剪边缘区域
图片裁剪能精确去除多余部分,使主要部分更加显眼,并且有助于缩小文件大小。遇到图片四周有较多空白时,这些空白可以被去除。以风景照为例,周边的非主要背景可以被裁剪,这样画面就能更集中展示主体,同时还能减少图片的数据量,有效达到压缩效果。不过,操作裁剪时,需在软件界面搜寻裁剪图标,随后用鼠标勾勒出需保留的区域,并执行回车键或点击确认完成裁剪。裁剪后,尺寸通常会较原先减小。如果没有未满足压缩需求,可尝试其他手段进行二次处理。

三、选择压缩格式
不同图片格式在相同内容下,占用的存储空间各异。JPEG格式因其高压缩率,特别适合存储色彩丰富的照片。例如,将BMP格式的照片转换成JPEG格式后,文件大小会明显减小。PNG格式在保持图像透明度等特性时,也具备一定的压缩效果,不过相较于JPEG,它更适用于对图像质量要求较高且带有透明背景的图片。需要注意的是:在执行具体的操作时,需要根据使用需求,我们可以挑选恰当的文件格式。如果说是设计用途或需透明效果,PNG格式更为适宜。保存时,只需在菜单中挑选格式,然后进行保存即可。
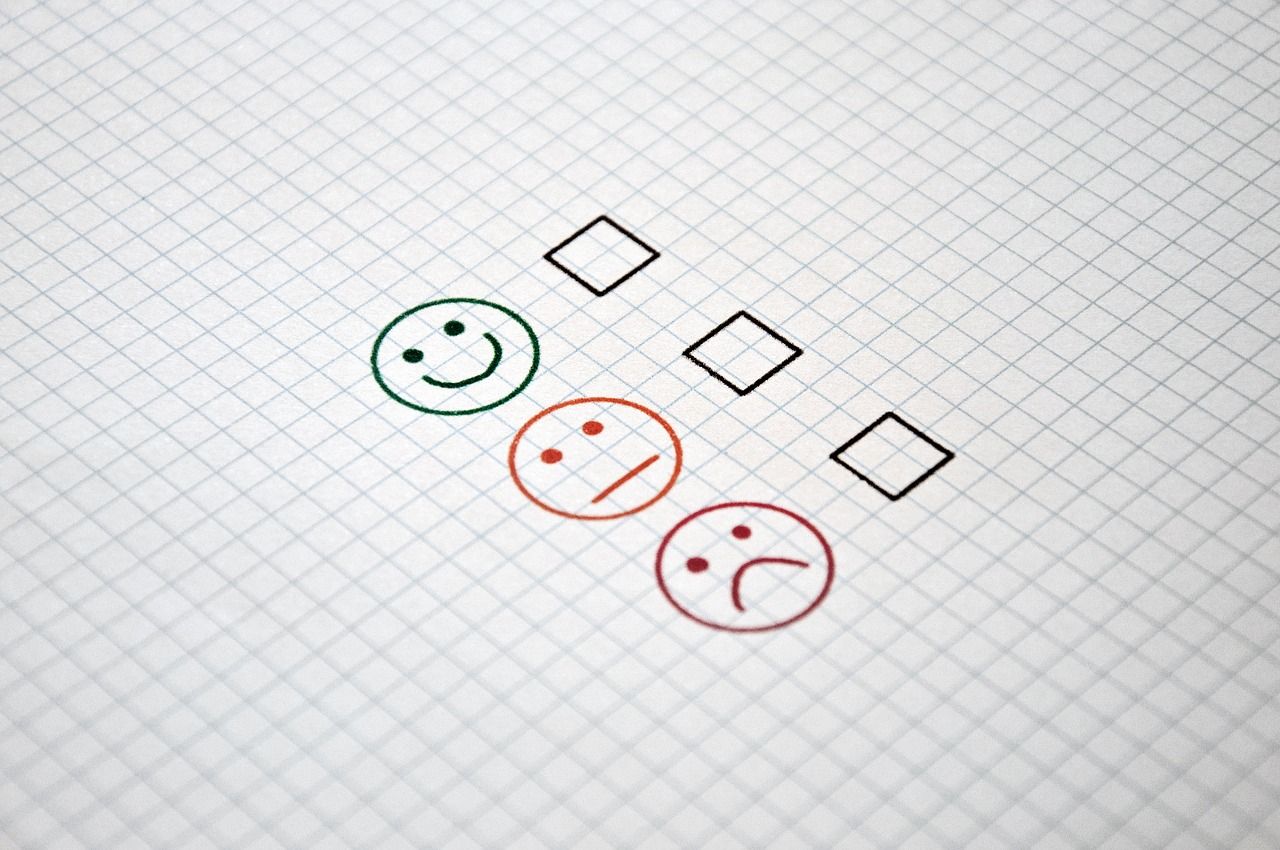
四、使用在线工具
此外,使用在线压缩工具很便捷,不用安装任何软件,只需打开浏览器即可操作。比如“i压缩”或者“iyasuo”这样的热门工具,整体来说具备设计简洁、操作简便等特色。只需将图片上传至工具页面,系统便会自动进行压缩,效率高、效果佳,还能在保证画质的前提下显著减小图片体积。不过,这类在线工具对图片的大小有所限制,但它们通常足以满足日常小批量图片压缩的需要。
具体电脑图片压缩的操作方法:
步骤1、可以直接在电脑上使用默认浏览器,打开“i压缩”这个网页平台。如果说您是第一次使用的话,也可以直接在浏览器当中搜索相应的关键词。首先,需要在首界面里找到具体的功能,也就是选择“图片压缩”选项,最好是具体的相关的图片格式。
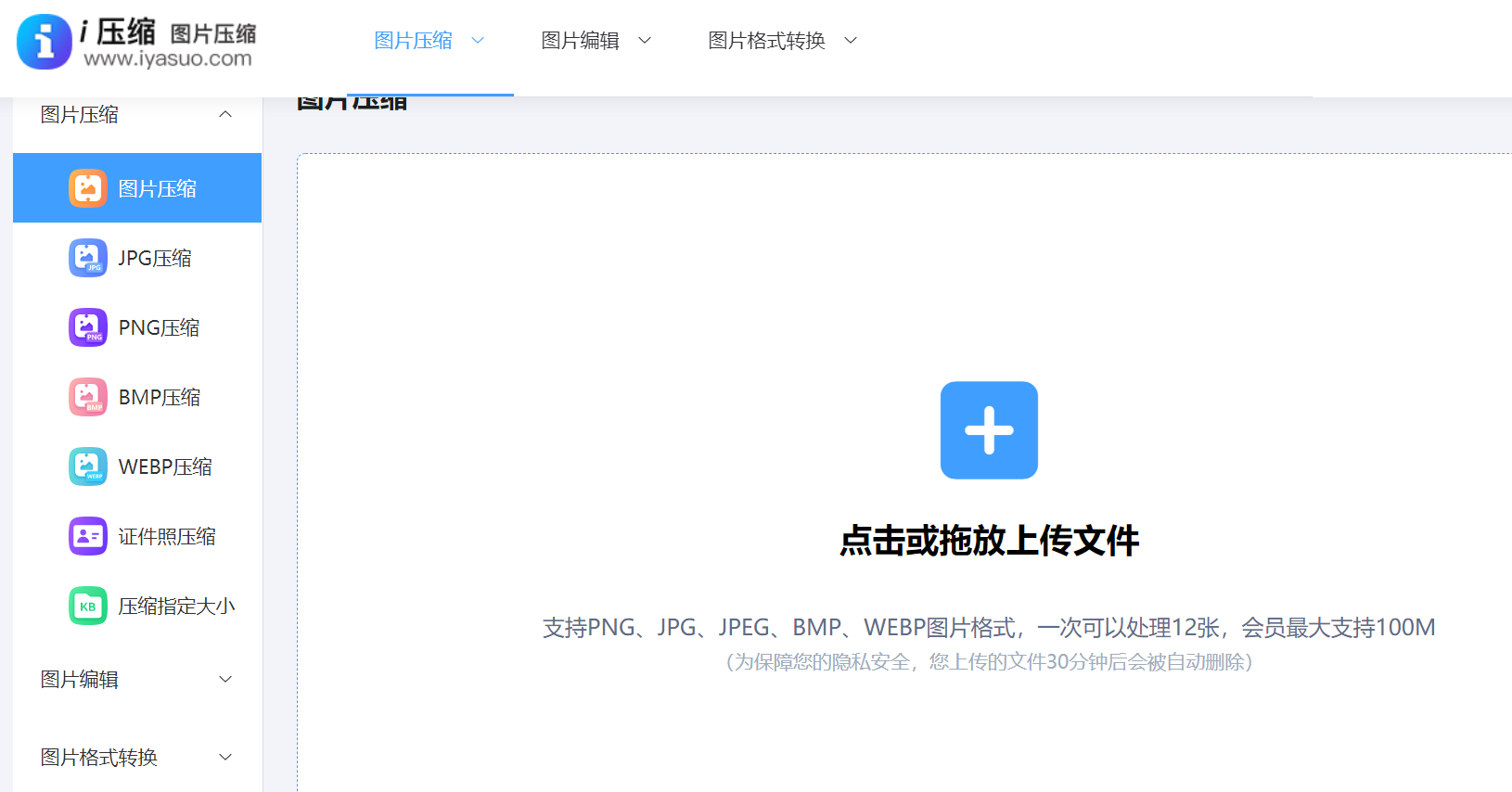
步骤2、将需要压缩的图片添加到网页当中,这里可以选择手动拖拽,当然这得建立在需要转换图片较少的前提下。当然了,它也是支持批量添加的,可以先将需要压缩的图片放置于一个文件夹里面,然后点击网页中间的空白区域,单击一下即可。
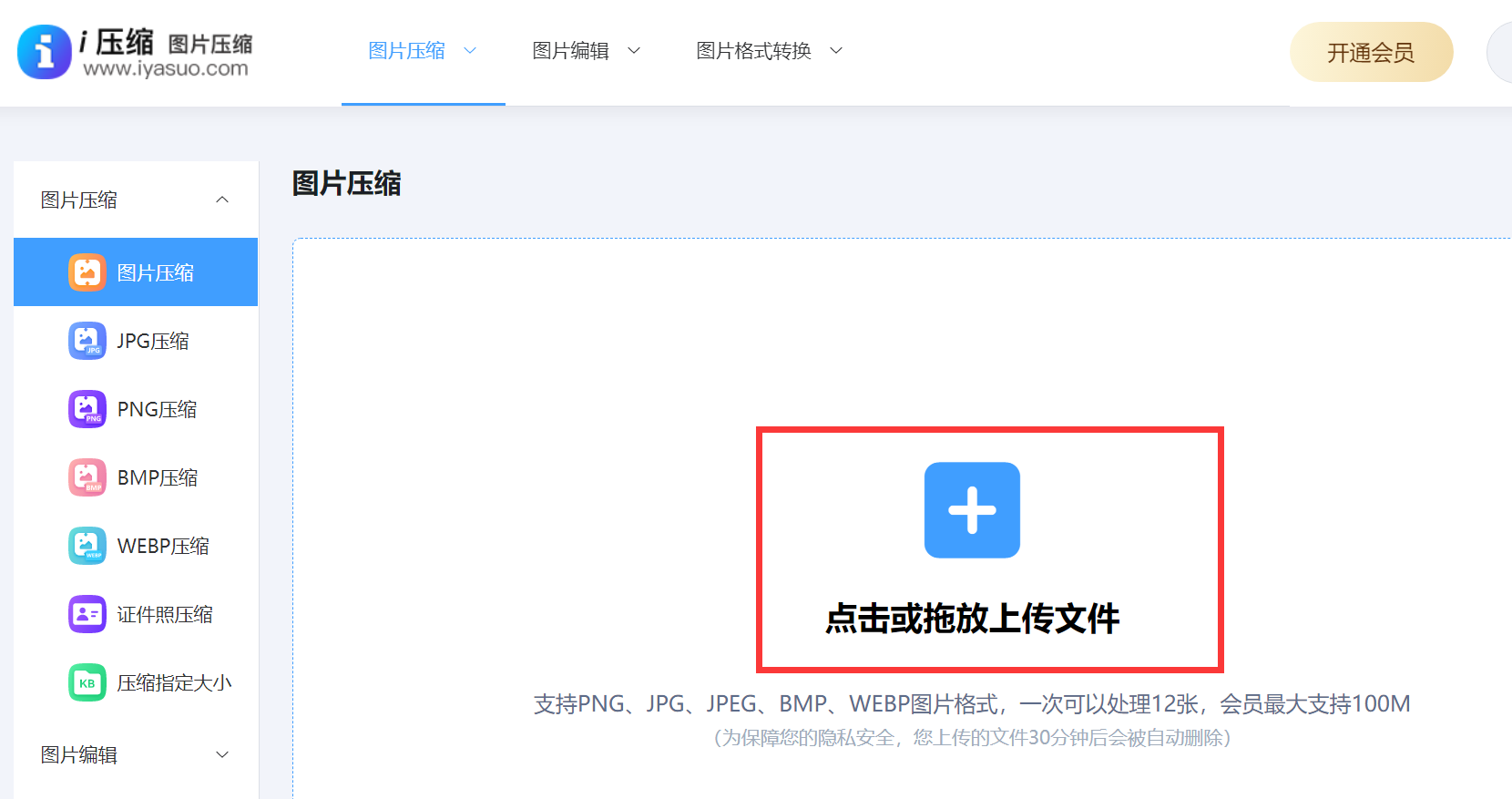
五、借助编辑软件
当然了,市面上的专业软件在图片压缩上表现更为出色和多变。以Adobe Photoshop为例,它不仅支持手动调整分辨率和裁剪等基本操作,还具备“存储为Web所用格式”这一功能,能够实现精确的压缩。用户可以细致调整画质和色彩等参数,确保达到理想的压缩效果。目前,通过它会实时展示压缩后的图片效果和文件体积,您可以根据需要调整,满意后直接保存。
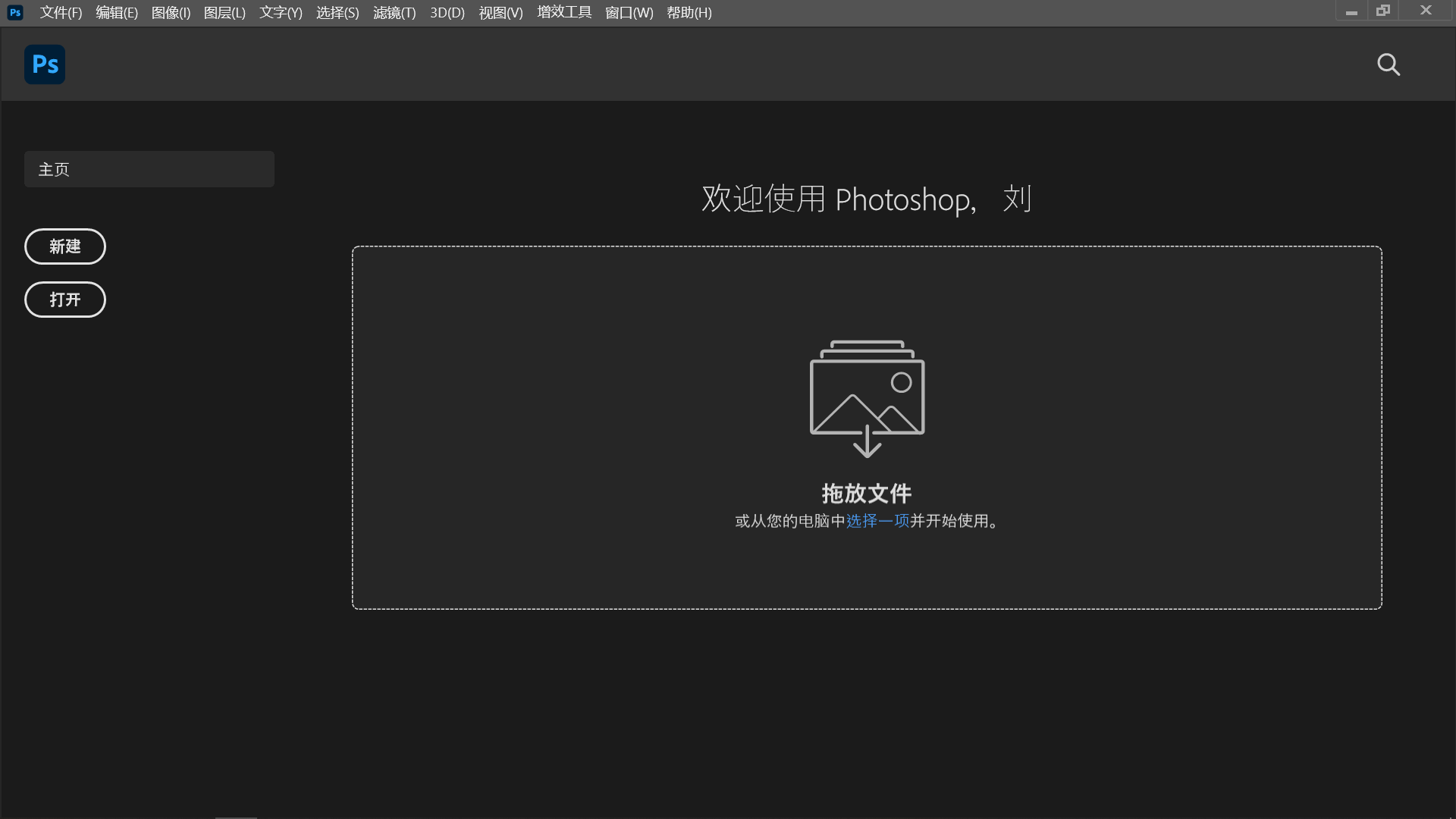
六、运用批量工具
除了上面分享的五个方法以外,有时得集中处理众多图片,逐个进行操作确实挺麻烦。用上专门的批量压缩工具就显得尤为关键。例如:FastStone Image Viewer这样的工具具备批量处理的功能,能够迅速对众多图片实施统一的压缩设置。只需将文件夹里的众多图片批量导入,设置好压缩参数,即可轻松完成批量处理。另外在设定参数时,可参考对图片质量及尺寸的具体需求,比如分辨率、压缩比等。部分参数会自动应用于所有图片,这样做极大地提升了工作效率,同时也节省了大量的时间。
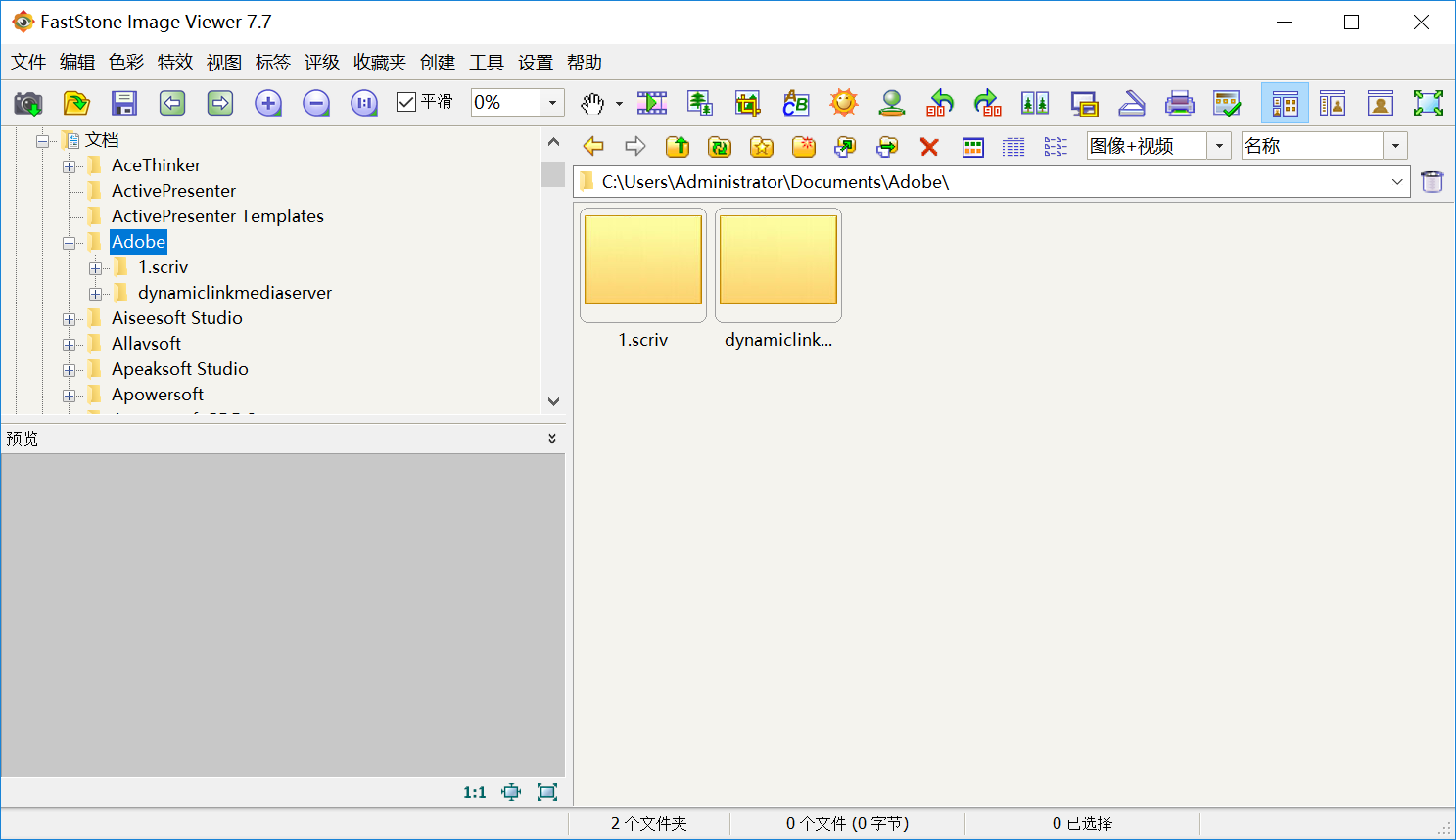
针对电脑图片压缩的六个操作方法,小编就为大家分享到这里了,希望您在看完之后问题都能够被解决。最后总结一下:在电脑端压缩图片是一项非常实用的操作,它可以帮助我们节省存储空间,同时加快图片加载速度。通过使用专业的图片压缩软件或在线工具,我们可以轻松调整图片的大小和质量,以适应不同的需求。如果说您还在被类似的问题困扰着,不妨选择里面一到两个适合自己的手动试试看。温馨提示:如果您在使用i压缩在线网页的时候遇到问题,请及时与我们联系,祝您电脑图片压缩操作成功。